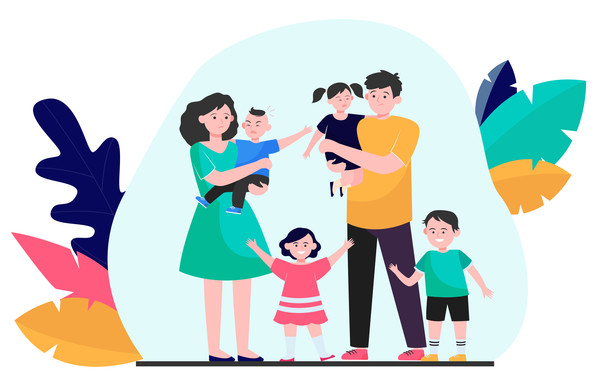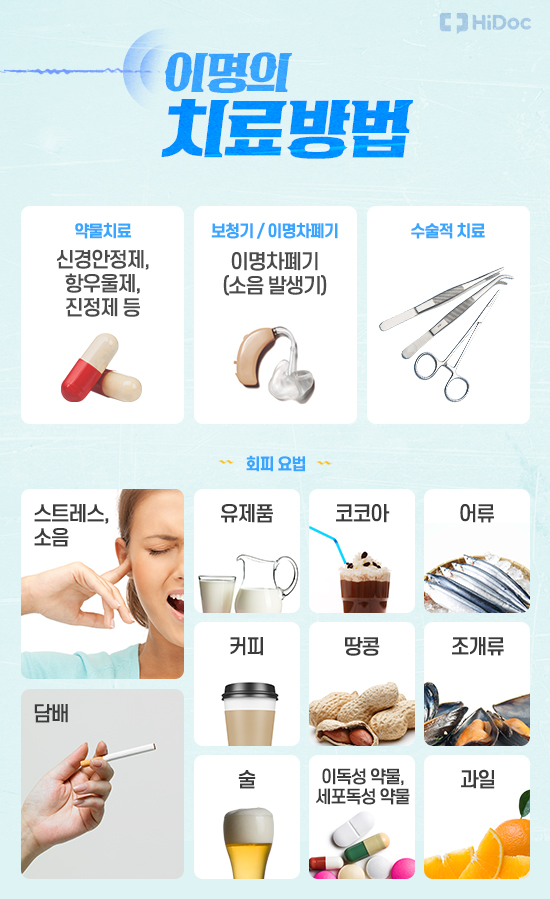하루 중에 해야 할 업무와 스케줄은 주로 달력이나 다이어리, 핸드폰을 사용해서 기록합니다. 그런데 하루 종일 컴퓨터를 하다 보니 처리해야 할 업무를 가끔 잊어버리는 경우가 있습니다. 컴퓨터 작업 중에 다이어리나 달력으로 스케줄을 확인하거나 메모하는 것도 귀찮고요. 하지만 데스크톱의 데스크톱 메모장인 스티커 메모를 활용하면 컴퓨터를 하면서 해야 할 업무나 일정도 리마인드 할 수 있고 편리하거든요. 하루 중에 해야 할 업무와 스케줄은 주로 달력이나 다이어리, 핸드폰을 사용해서 기록합니다. 그런데 하루 종일 컴퓨터를 하다 보니 처리해야 할 업무를 가끔 잊어버리는 경우가 있습니다. 컴퓨터 작업 중에 다이어리나 달력으로 스케줄을 확인하거나 메모하는 것도 귀찮고요. 하지만 데스크톱의 데스크톱 메모장인 스티커 메모를 활용하면 컴퓨터를 하면서 해야 할 업무나 일정도 리마인드 할 수 있고 편리하거든요.
그럼 지금부터 데스크탑 메모장, 스티커 메모의 사용법에 대해서 알아보도록 하겠습니다. 먼저 컴퓨터 바탕화면에서 [시작] 버튼을 클릭합니다. 참고로 저는 ‘작업바’를 모니터 오른쪽에 배치해서 사용하고 있습니다. 대부분은 아래쪽에 위치해 있을 거예요. 그럼 지금부터 데스크탑 메모장, 스티커 메모의 사용법에 대해서 알아보도록 하겠습니다. 먼저 컴퓨터 바탕화면에서 [시작] 버튼을 클릭합니다. 참고로 저는 ‘작업바’를 모니터 오른쪽에 배치해서 사용하고 있습니다. 대부분은 아래쪽에 위치해 있을 거예요.
[시작] 버튼을 클릭한 후 [스티커] 를 입력하고 스티커 메모를 선택합니다. 주의할 점은 시작 버튼을 클릭한 후 마우스나 키보드를 아무것도 누르지 않고 바로 ‘스티커’를 키보드로 입력해야 합니다. [시작] 버튼을 클릭한 후 [스티커] 를 입력하고 스티커 메모를 선택합니다. 주의할 점은 시작 버튼을 클릭한 후 마우스나 키보드를 아무것도 누르지 않고 바로 ‘스티커’를 키보드로 입력해야 합니다.
그러면 스티커 메모 보드와 메모장이 실행됩니다. 처음에 ‘스티커 메모’를 실행하면 ‘로그인’ 창이 나타납니다. 앞으로 계속 사용할지는 확실하지 않아서 로그인은 나중에 하도록 하겠습니다. 참고로 Microsoft ID로 로그인하시면 휴대폰과 동기화하여 사용하실 수 있습니다. 그러면 스티커 메모 보드와 메모장이 실행됩니다. 처음에 ‘스티커 메모’를 실행하면 ‘로그인’ 창이 나타납니다. 앞으로 계속 사용할지는 확실하지 않아서 로그인은 나중에 하도록 하겠습니다. 참고로 Microsoft ID로 로그인하시면 휴대폰과 동기화하여 사용하실 수 있습니다.
스티커 메모판 왼쪽 상단의 ‘+’ 버튼을 누르면 새 메모장이 생성됩니다. 스티커 메모판 왼쪽 상단의 ‘+’ 버튼을 누르면 새 메모장이 생성됩니다.
메모장 왼쪽 상단의 ‘+’ 버튼을 클릭해도 새로운 메모장이 생성됩니다. 메모장 왼쪽 상단의 ‘+’ 버튼을 클릭해도 새로운 메모장이 생성됩니다.
메모장 밑에 아이콘이 있습니다. 어떤 기능이 있는지 알아보겠습니다. 왼쪽부터 ‘굵음 – 기울임 – 밑줄 – 취소선 – 문두 기호 전환 – 이미지 추가’입니다. 굵게 기울이다로 내용을 구분할 수 있고, 완료된 업무는 취소선을 그어 놓으면 구분하기 쉽거든요. 메모장 밑에 아이콘이 있습니다. 어떤 기능이 있는지 알아보겠습니다. 왼쪽부터 ‘굵음 – 기울임 – 밑줄 – 취소선 – 문두 기호 전환 – 이미지 추가’입니다. 굵게 기울이다로 내용을 구분할 수 있고, 완료된 업무는 취소선을 그어 놓으면 구분하기 쉽거든요.
우측 상단의 점 3개를 클릭하시면 메모장 색상을 변경하실 수 있습니다. 7가지 색상 중 마음에 드는 색상을 선택해 주세요. 참고로 저는 오전과 오후를 다른 색상으로 적용하면 구분하기 쉽고 그 정보를 찾는 시간도 절약할 수 있습니다. 우측 상단의 점 3개를 클릭하시면 메모장 색상을 변경하실 수 있습니다. 7가지 색상 중 마음에 드는 색상을 선택해 주세요. 참고로 저는 오전과 오후를 다른 색상으로 적용하면 구분하기 쉽고 그 정보를 찾는 시간도 절약할 수 있습니다.
“노트리스트”를 선택하면 스티커 메모보드가 실행되며, “메모삭제”는 말 그대로 메모장을 삭제하는 기능입니다. 참고로 메모장은 ‘X’를 눌러도 삭제가 되지 않고 ‘점 3개’ 버튼을 눌러 ‘메모 삭제’를 누르면 삭제가 됩니다. “노트리스트”를 선택하면 스티커 메모보드가 실행되며, “메모삭제”는 말 그대로 메모장을 삭제하는 기능입니다. 참고로 메모장은 ‘X’를 눌러도 삭제가 되지 않고 ‘점 3개’ 버튼을 눌러 ‘메모 삭제’를 누르면 삭제가 됩니다.
스티커 메모보드 우측 상단에 있는 톱니바퀴 모양의 ‘설정’ 아이콘을 클릭하면 동기화 로그인과 색상 설정을 할 수 있습니다. 스티커 메모보드 우측 상단에 있는 톱니바퀴 모양의 ‘설정’ 아이콘을 클릭하면 동기화 로그인과 색상 설정을 할 수 있습니다.
메모장에 내용을 입력하면 메모판에 메모장이 자동으로 생성됩니다. 메모장을 더블 클릭하면 그 메모장이 실행됩니다. 또 메모장에 내용을 입력하면 따로 저장을 누르지 않아도 자동으로 저장이 되거든요. 메모장에 내용을 입력하면 메모판에 메모장이 자동으로 생성됩니다. 메모장을 더블 클릭하면 그 메모장이 실행됩니다. 또 메모장에 내용을 입력하면 따로 저장을 누르지 않아도 자동으로 저장이 되거든요.
극도로 개인적인 논평과 극도로 개인적인 논평
오늘은 이렇게 바탕화면 메모장, 스티커 메모를 공부했는데요. 인터페이스(UI)가 직관적이어서 쉽게 사용할 수 있습니다. 메모장 작성과 입력, 삭제가 빠르고 간단합니다. 글꼴이나 글꼴, 크기 등을 변경할 수 없지만 굵기와 밑줄, 기울기, 취소선 등으로 내용을 구분할 수 있습니다. ‘스케줄 리마인더’가 필요하신 분들에게 좋은 선택이 될 것 같습니다. 오늘은 이렇게 바탕화면 메모장, 스티커 메모를 공부했는데요. 인터페이스(UI)가 직관적이어서 쉽게 사용할 수 있습니다. 메모장 작성과 입력, 삭제가 빠르고 간단합니다. 글꼴이나 글꼴, 크기 등을 변경할 수 없지만 굵기와 밑줄, 기울기, 취소선 등으로 내용을 구분할 수 있습니다. ‘스케줄 리마인더’가 필요하신 분들에게 좋은 선택이 될 것 같습니다.